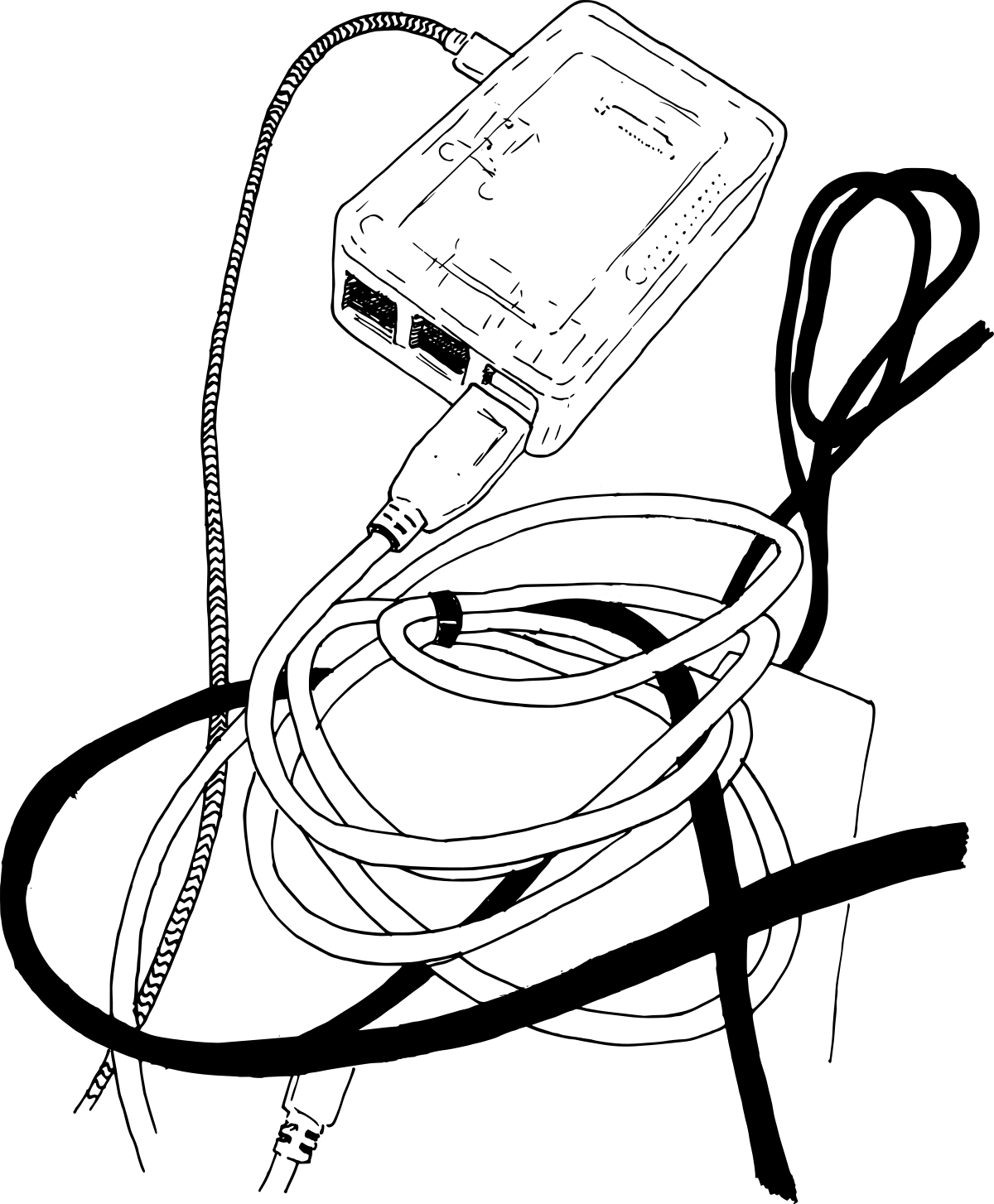Introduction
Some of the essential things that separate a server from other computers is that first they are usually not where you are and second that often come without screen and keyboard. With homebrewservers this is particularly the case when using Single Board Computers (SBC).
In order to use a server you need to connect to it over the network using the command-line interface or shell. This is usually done with a program called SSH which stands for Secure Shell.
One of the more important and foundational skills needed for experimenting and
maintaining servers is understanding, using and troubleshooting SSH.
Setting up and using SSH can be a challenge at first. There are many moving parts to
consider. Working with SSH means knowing something about user accounts, permissions, public key cryptography, protocols, clients, servers and agents. And yet despite so much to consider, SSH is praised as something easy to use and quite often presupposed knowledge
between peers.
With this in mind, there is a need to demystify SSH. In this guide we aim to
show how to setup an SSH client and server as well as discuss common issues and
approaches for day to day use and troubleshooting.
Prerequisites
A basic understanding of the command-line is required.
The SSH ecosystem is very well established. It is available on all modern GNU/Linux
distributions, MacOS and Windows. You can use your home server or if you don’t have one yet you can use your own personal laptop to experiment (in this case, your laptop will
play the role of both the server and client as explained later).
The commands shown in this guide were run on a Debian Stretch distribution
but the actual tool names should be the same on other distributions.
SSH and OpenSSH
The term “SSH” can refer to a number of different but related things.
SSH stands for the Secure Shell which is a protocol for describing how to
provide a secure channel of communication from a client to a server. However,
it more typically refers to the OpenSSH suite of tools which are the programs
you will install and use when dealing with SSH.
The OpenSSH tools are an implementation of the SSH protocol. This means that
these tools follow the behaviour described in the documents of the protocol.
Installing the SSH server and client
It is important to understand the client/server architecture of SSH. If you are
remotely connecting to your home server from your laptop, then your laptop is
the client and the home server is the server.

There are two packages which contain all the tools that the OpenSSH tool suite
provides. The openssh-server and openssh-client packages.
To install the SSH server on your home server, run:
$ sudo apt install -y openssh-server
And on your client, run:
$ sudo apt install -y openssh-client
Creating a user account on the server
In order for your client to connect to the server, a user account must be
created on the server. This can be done with the following command (where
homebrewer is the new user account):
$ sudo useradd --create-home --shell /bin/bash homebrewer
You should then set a password for this new user:
This password will be used in the following step.
Logging in for the first time
You can now SSH into the server from your client. Assuming that you have a DNS
entry which points to your home server (myhomebrewserver.com) then you can
log in with:
$ ssh homebrewer@myhomebrewserver.com
On first connection to a new server, you will be shown a fingerprint and asked
if you would like to continue connecting. For now, choose to continue without
validating the fingerprint.
You should then be asked for the password that you entered when creating the
account. If you have any issues at this point, please see the Troubleshooting
SSH section.
Passwords, keys and security
As we have seen so far, connecting to an SSH server using password
authorisation is relatively simple. However, password authorisation is
typically recommended against due to security considerations.
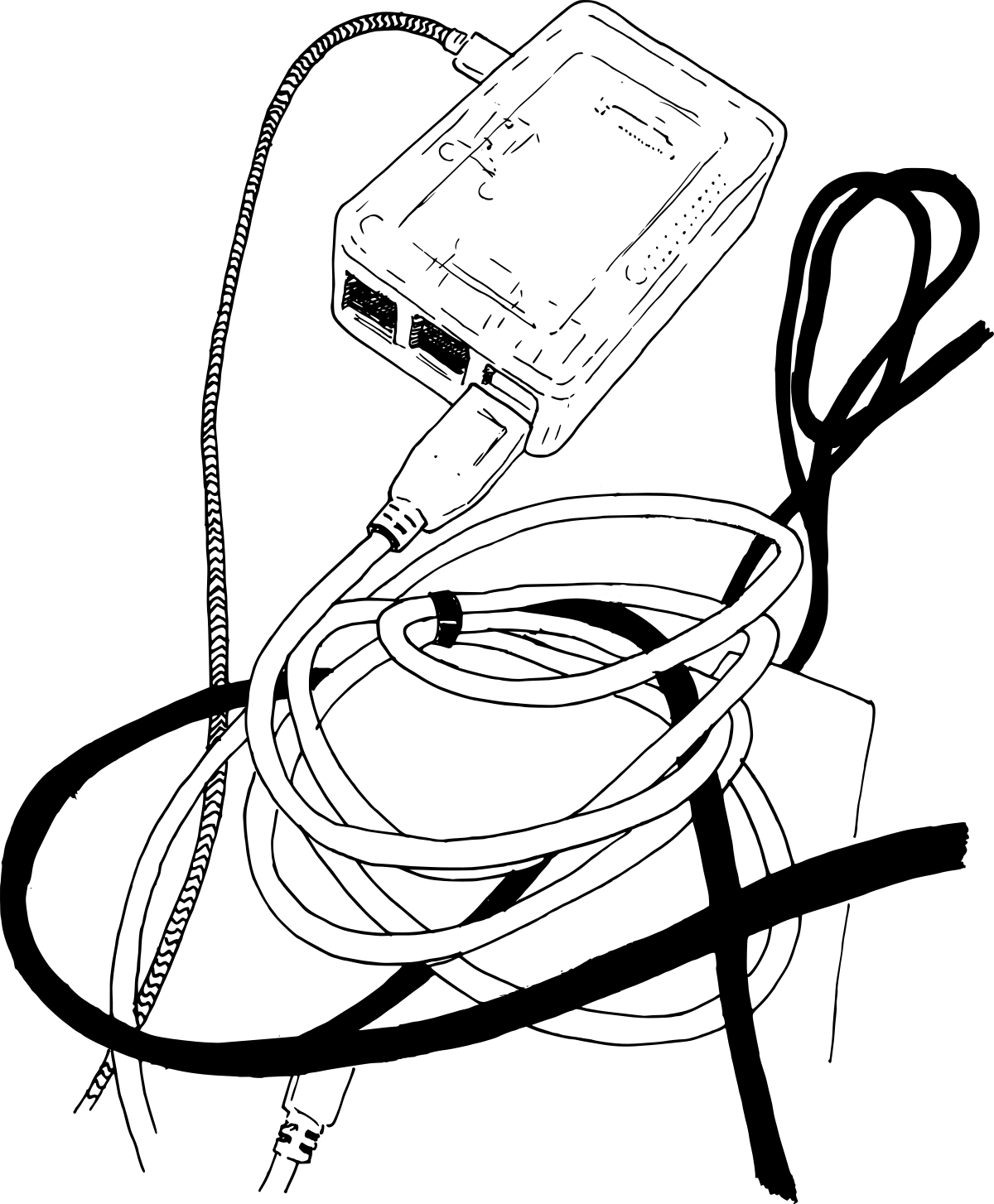
Security is relative and you may not be concerned with defending against a
brute-force attack. However, since other methods of authorisation are so
commonly used and often the source of of problems when dealing with SSH
connectivity, we will also cover this topic also.
The alternative to password authorisation is public key cryptography. The
idea is to generate two keys, one public and the other private. The public key
part can be shared publicly and will be registered with the SSH server. The
private key part cannot be shared with anyone else and will be used on the
client side for authentication.
For those not familiar with public key encryption, a brief and pragmatic
introduction is provided by this ssd.eff.org guide.
Validating server host keys
When logging into your server you were asked to validate a key fingerprint:
The authenticity of host 'myhomebrewserver (666.666.666.666)' ed.
ECDSA key fingerprint is SHA256:lUhBmQXjkOL0zyoDNarUIbhd3RXo7X
Are you sure you want to continue connecting (yes/no)?
When an SSH server is installed, key pairs are generated on the server. The
design of SSH is such that when you make a secure connection you should be sure
that where you are connecting to is the server you expect.
On the server, you can validate that this is the fingerprint you expect:
$ sudo ssh-keygen -lf /etc/ssh/ssh_host_ecdsa_key
256 SHA256:lUhBmQXjkOL0zyoDNarUIbhd3RXo7X root@myhomebrewserver (ECDSA)
These values should match the ones you were first shown. Where the ECDSA in
the first message corresponds to the key file name in /etc/ssh/. The SSH
server will generate key pairs for each algorithm it supports.
As you have accepted your server host key fingerprint, the public key of the
server will be placed in your $HOME/.ssh/known_hosts file on your client
where it will be remembered for future connections.
If the host key ever changes, you will see something like:
@@@@@@@@@@@@@@@@@@@@@@@@@@@@@@@@@@@@@@@@@@@@@@@@@@@@@@@@@@@
@ WARNING: REMOTE HOST IDENTIFICATION HAS CHANGED! @
@@@@@@@@@@@@@@@@@@@@@@@@@@@@@@@@@@@@@@@@@@@@@@@@@@@@@@@@@@@
IT IS POSSIBLE THAT SOMEONE IS DOING SOMETHING NASTY!
Someone could be eavesdropping on you right now (man-in-the-middle attack)!
It is also possible that a host key has just been changed.
...
This simply means that that the host key you accepted for this host has changed
and you should first figure out why this is the case before making a secure
connection.
Dealing with SSH keys
Generating a public and private key pair
Now that we understand the idea of host keys, we should generate client keys.
On your client, run the following:
This uses the currently preferred algorithm for generating keys. The key
generation will ask you to enter a passphrase. It is typically recommended use
a strong passphrase (see diceware) for the reason that if someone else gets
your private key part, they still will still not be able to use it because they
also need to know the passphrase.
You should now have two keys in your $HOME/.ssh folder. A id_ed25519
(private key part) and a id_ed25519.pub file (public key part).
Your public key part might look something like:
$ cat $HOME/.ssh/id_ed25519
ssh-ed25519 AAAAC3NzaC1lZDI1NTE5AAAAIOTWIy+Em89QR/Xs6RUmr+0U0F3GVXY/UA2MXs9MoqdY myuser@myhost
You can then start an ssh-agent instance and register the private key part:
$ eval "$(ssh-agent -s)"
$ ssh-add $HOME/.ssh/id_ed25519
The ssh-agent should ask for your passphrase. The agent is useful because it
will store the passphrase of your key and re-use it the next time you log into
the server. This can be particularly useful later on when you need to use
multiple SSH keys.
You can confirm that the ssh-agent has loaded this key by running:
$ ssh-add -L
ssh-ed25519 AAAAC3NzaC1lZDI1NTE5AAAAIOTWIy+Em89QR/Xs6RUmr+0U0F3GVXY/UA2MXs9MoqdY myuser@myhost
And finally, you can then configure your client to use this key. Create a
$HOME/.ssh/config file and put something like the following configuration
into it (remember to replace with your server details):
Host myhomebrewserver
Hostname myhomebrewserver.com
User homebrewer
Port 22
IdentityFile ~/.ssh/id_ed25519
This is useful because it allows you to only type:
And the correct hostname, user, port and key will be chosen. However, before
connecting, you must register your public key part on the server.
Register the public key with the server
On the server, you should register the public key. This is achieved by putting
the public key part of the key into the /home/homebrewer/.ssh/authorized_keys
file.
You can do this like so (replace the public key part with the one you generated):
$ sudo -su homebrewser
$ cd $HOME && mkdir .ssh
$ echo "ssh-ed25519 AAAAC3NzaC1lZDI1NTE5AAAAIOTWIy+Em89QR/Xs6RUmr+0U0F3GVXY/UA2MXs9MoqdY myuser@myhost" > .ssh/authorized_keys
You must then ensure that your SSH server is accepting keys as a method of
authentication. You should edit the /etc/ssh/sshd_config file which is the
main configuration file for the SSH server.
You need to ensure the following is present:
After editing the file, save your changes and then validate the configuration:
No output should be shown if everything is validating correctly. This is
important to do before restarting the SSH server in case you lock yourself out
of the server.
You can restart the SSH server with:
$ sudo systemctl restart sshd
Now it should be possible to connect from your client with:
If you have any issues, please see the Troubleshooting SSH section.
Troubleshooting SSH
Despite our best intentions, we are often confronted with a failed login attempt:
$ ssh myhomebrewserver
Permission denied (publickey).
This is not the most helpful message. In order to go about solving this issue,
we need to focus our detective work on the client/server architecture and try
to discover which side is responsible for the problem. Hopefully the following
tips can help you in this process.
On the server
Here are some questions to ask yourself:
- Is your public key registered on the server in the
$HOME/.ssh/authorized_keys folder?
- Are the
$HOME/.ssh permissions correct? (see here)
- Is the SSH server running?
- Is the
/etc/ssh/ssd_config correct?
- What does
sudo tail -f /var/log/auth.log say?
On the client
Here are some questions to ask yourself:
- What does
ssh -vvvvv myhomebrewserver tell you?
- Are the
$HOME/.ssh folder permissions correct? (see here)
- Is the SSH server available at the port you expect?
- Is your
$HOME/.ssh/config correct?
- What is registered with the local
ssh-agent?
Conclusions
As we can see, SSH is no simple topic! There are many moving parts and a number
of topics which require familiarity in order to be able to get remote access to
your server.
Further Reading